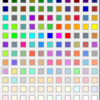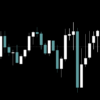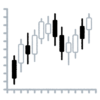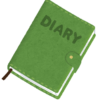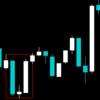XMリアル口座開設/MT5起動まで
今回はXMのリアル口座を開設し、MT5を起動するまでを解説します。
- 口座の選択項目について
- リアル口座の開設
- MT5のダウンロード
- MT5でログイン
口座の選択項目について
口座を開設するにあたって3点重要な項目があります
- プラットフォーム
- 口座タイプ
- レバレッジ
僕の設定で選択しますが、なぜそうするのか予め解説します。
1.プラットフォーム
MT4とMT5の2種類がありますが、インジケータに互換性はありません。
現状MT4のほうが豊富なインジケータが出回っていますが、僕に必要なインジケータはMT5にもあります。
MT5のほうが新しく、動作が軽いという理由からMT5を使っています。
2.口座タイプ
スタンダード・マイクロ・ZEROの3種類ありますが、僕がおすすめするのはZERO口座です。
ZERO口座は取引手数料が取られますが、ほぼ0のスプレッドでトレードすることができます。
損切りや利確位置を視覚で整理するチャートトレーダーは、エントリーポイントがずれてしまうスプレッドが感覚を妨げます。
別ページで紹介するトレードノートでは、かんたんな計算式を使って資金管理することができます。
手数料の計算が難しそうという方はぜひ使ってみてください。
余談ですが手数料は経費として計上できます。※スプレッドはできません
3.レバレッジ
レバレッジを大きくしすぎて大損…なんて話がありますが、資金に対するロットの管理ができていないだけです。
レバレッジを大きくするほど、証拠金が少なくて済むと考えれば最大レバレッジ1択でしょう。
ただし、ZERO口座は1:500までしか選択できないので注意しましょう。
リアル口座の開設
まずはリアル口座の開設ページを開きます。
開設ページを開いたら、必要項目を入力していきます。
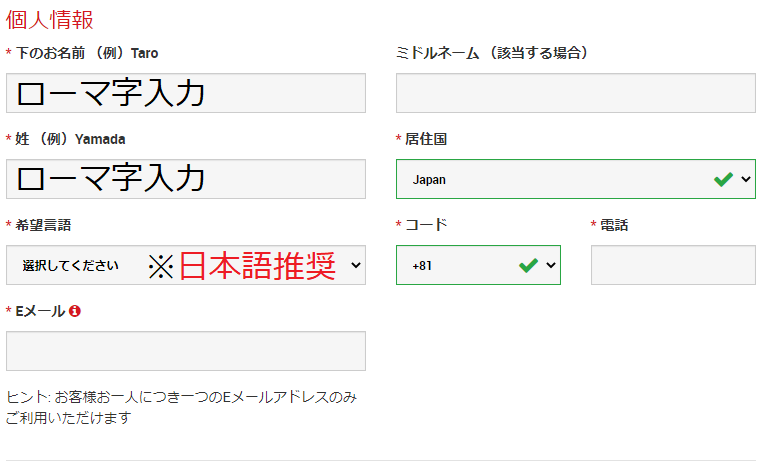
次に口座タイプを選択します。※プラットフォームと口座タイプはあとから変えることはできません。
今回は僕の設定で解説していきます。
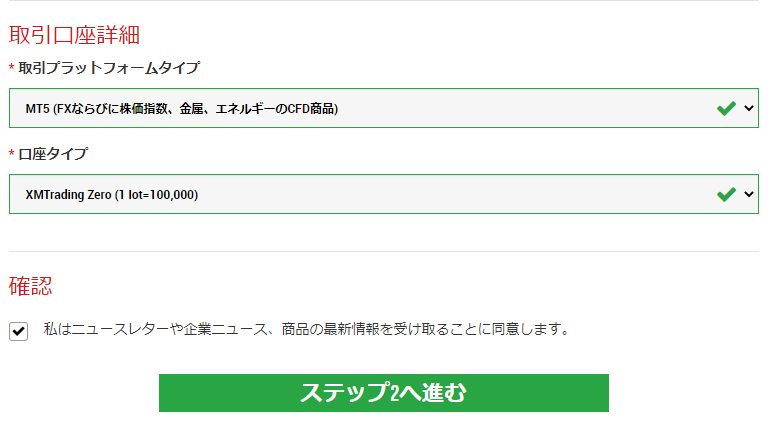
ステップ2へ進みましょう!
最初に個人情報を詳細に入力します。
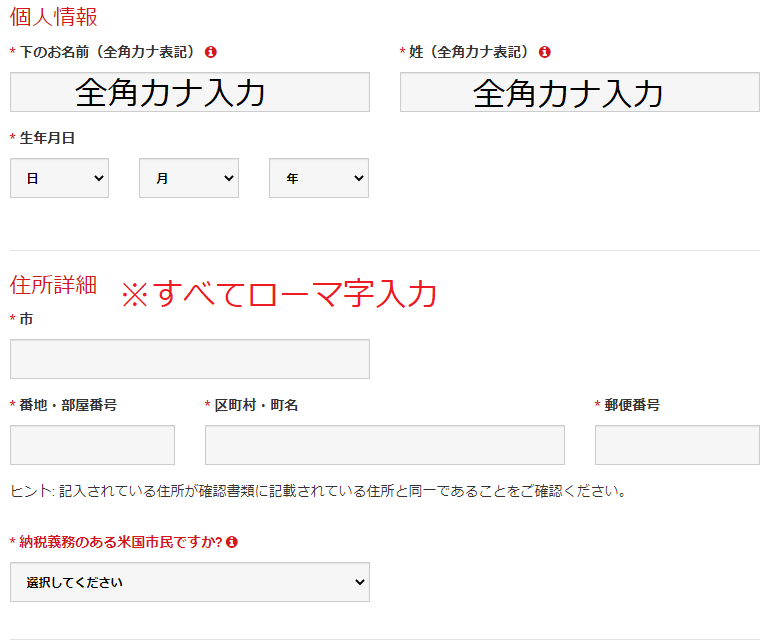
次に口座の通貨単位やレバレッジを設定します。これも僕の設定で解説します。
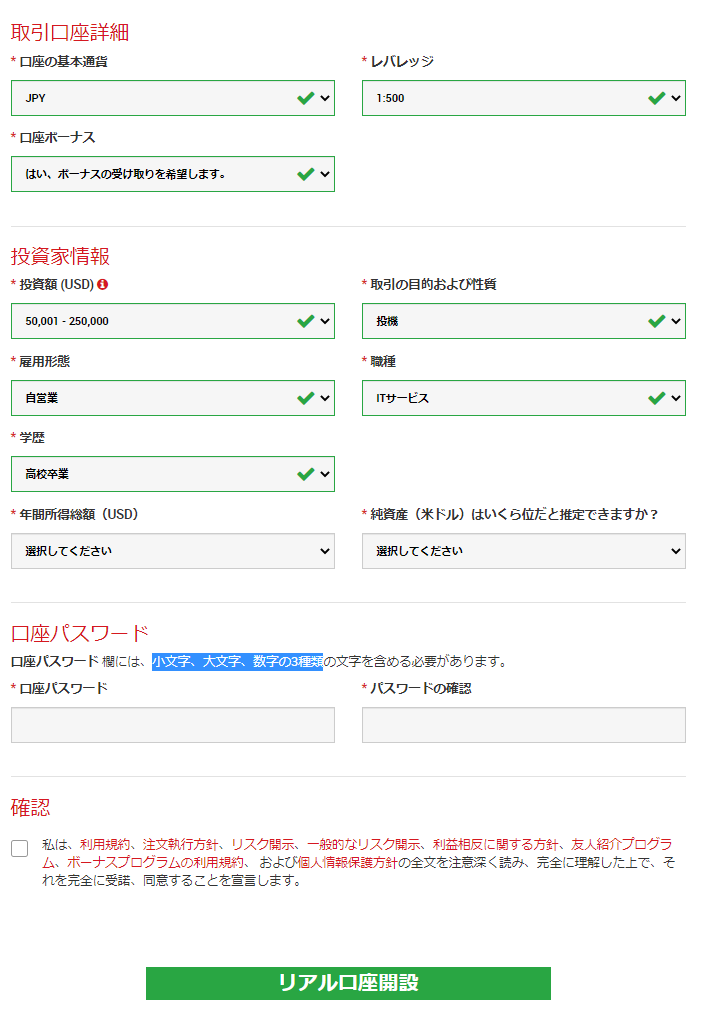
パスワードは忘れないように控えておきましょう。
すべて入力したらリアル口座解説をクリック!
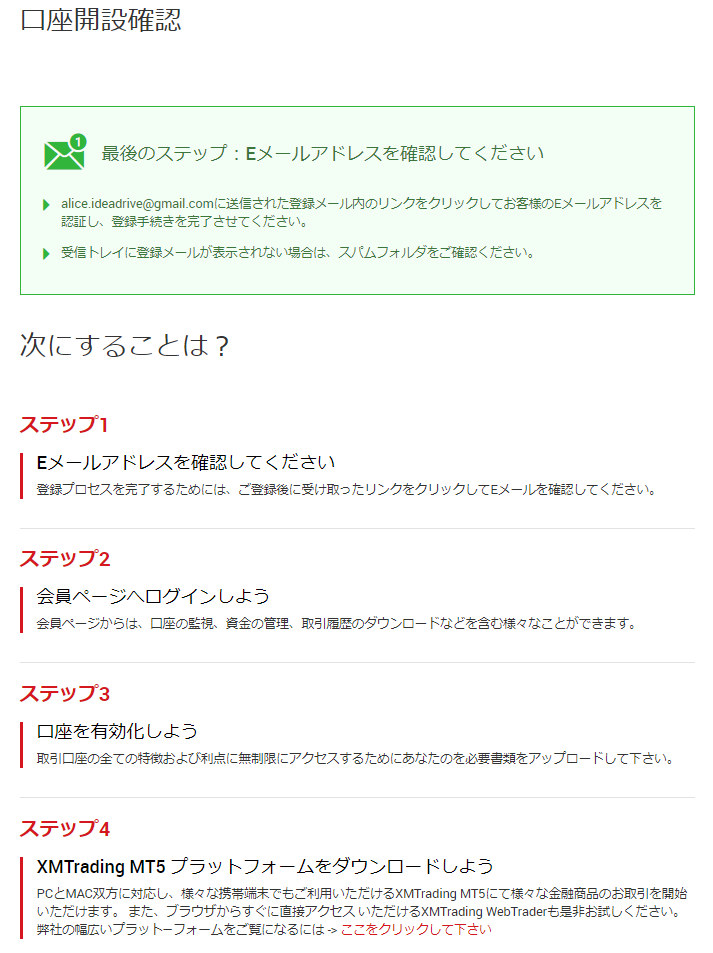
この画面が出てきたら入力は完了です。
入力したメールアドレスに確認メールが届きます。
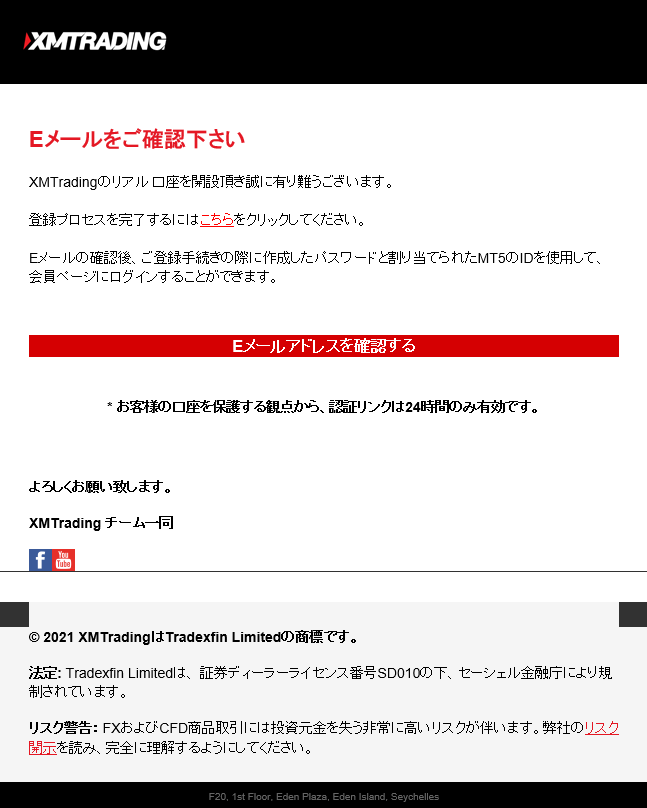
赤枠の【Eメールアドレスを確認する】をクリックすると、開設完了ページが開きます。
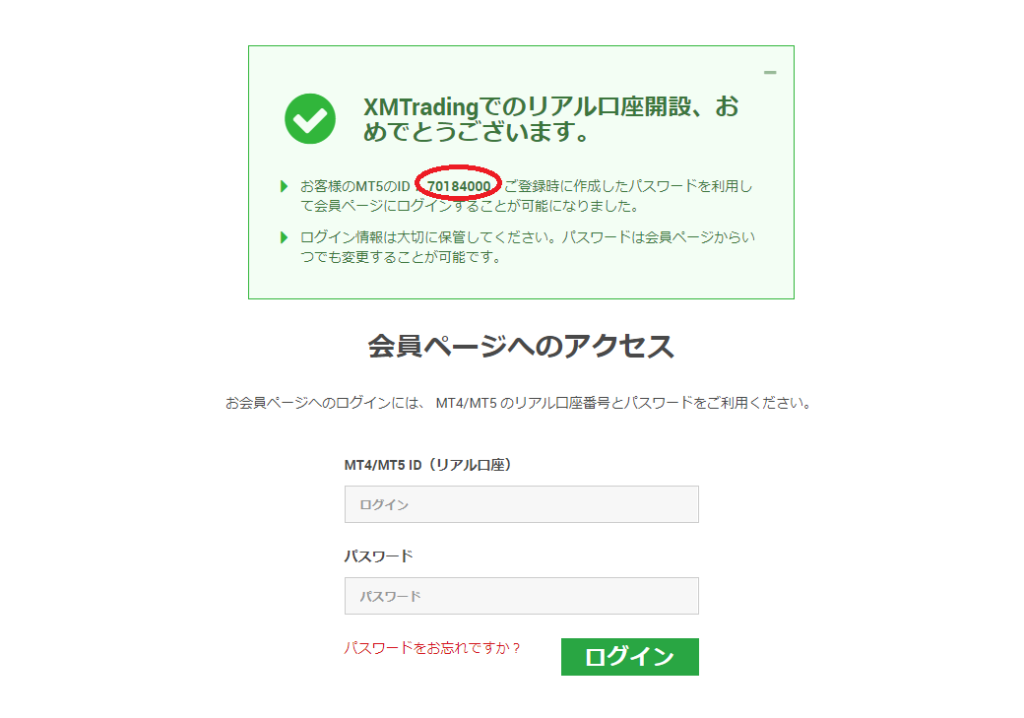
XMにはIDとパスワードでログインします。ID(赤枠)も必ず控えておきましょう。
後述するMT5もこの2つが必要になるので、メールごと保存しておきましょう。
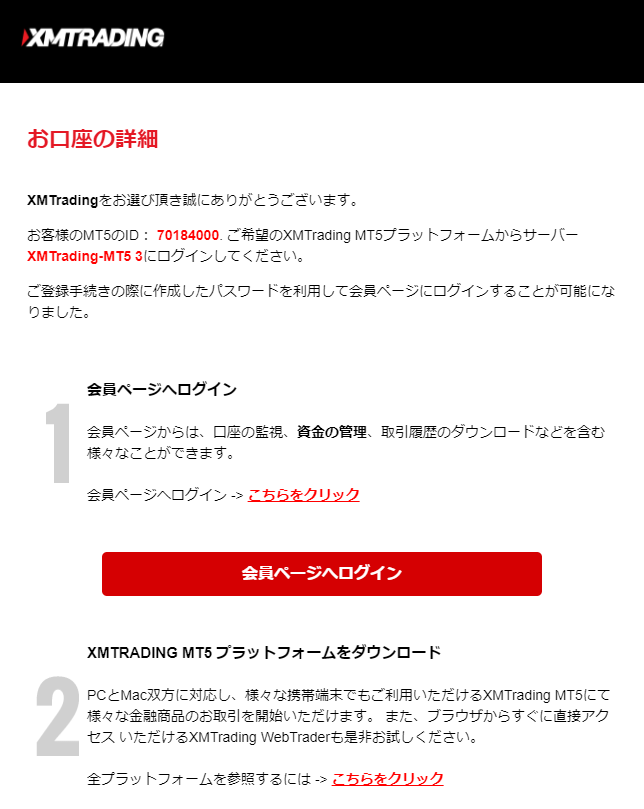
メールに記述されているサーバーも控えておきます。
MT5のダウンロード
XMにログインしたら、ページ上部にある【プラットフォーム】からMT5のダウンロードページへ移動します。
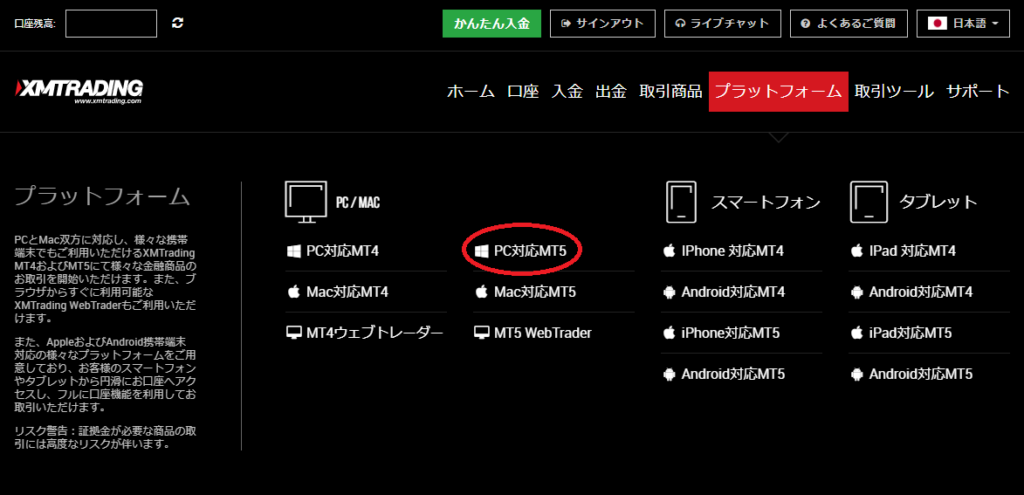
ダウンロードをクリックでダウンロードされます。

ダウンロードしたファイルを開き、ライセンス条約を読んで同意します。
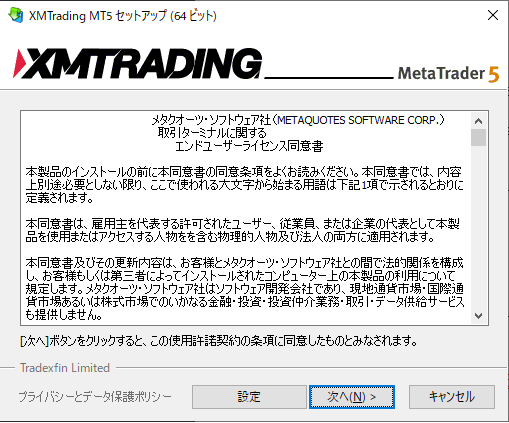
自動でインストールされ、デスクトップにMT5が追加されました。

MT5でログイン
デスクトップに追加されたMT5を開いたら、ファイルタブからトレーダー口座にログインしましょう。
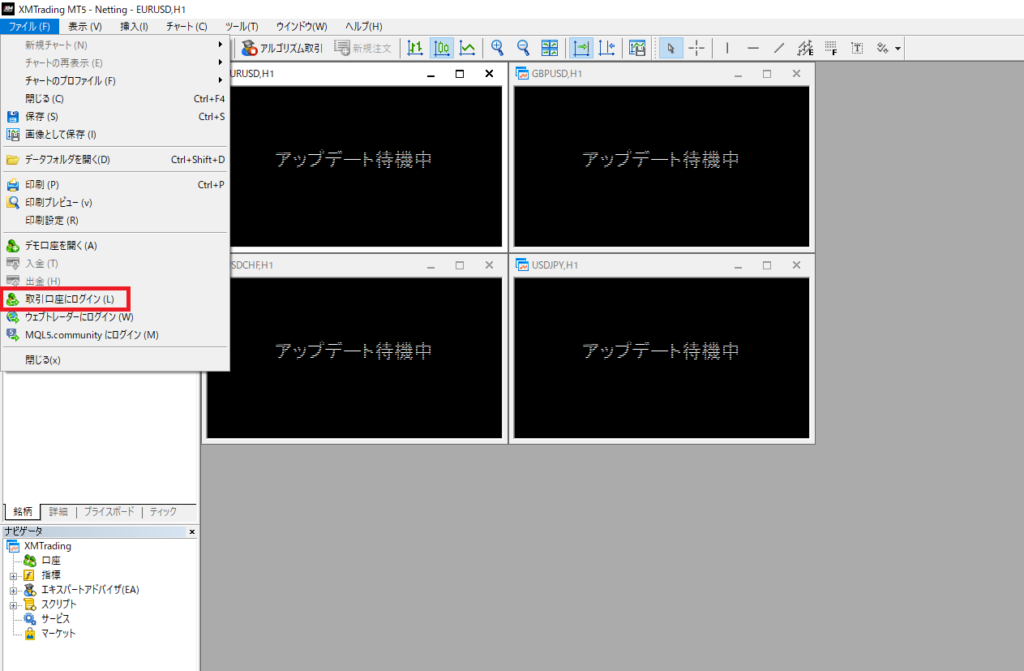
控えていた【ID】【パスワード】【サーバー】を入力してOKをクリックします。
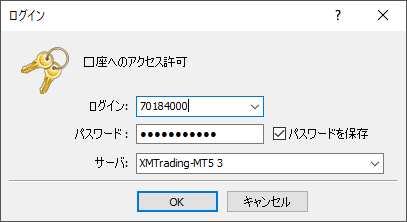
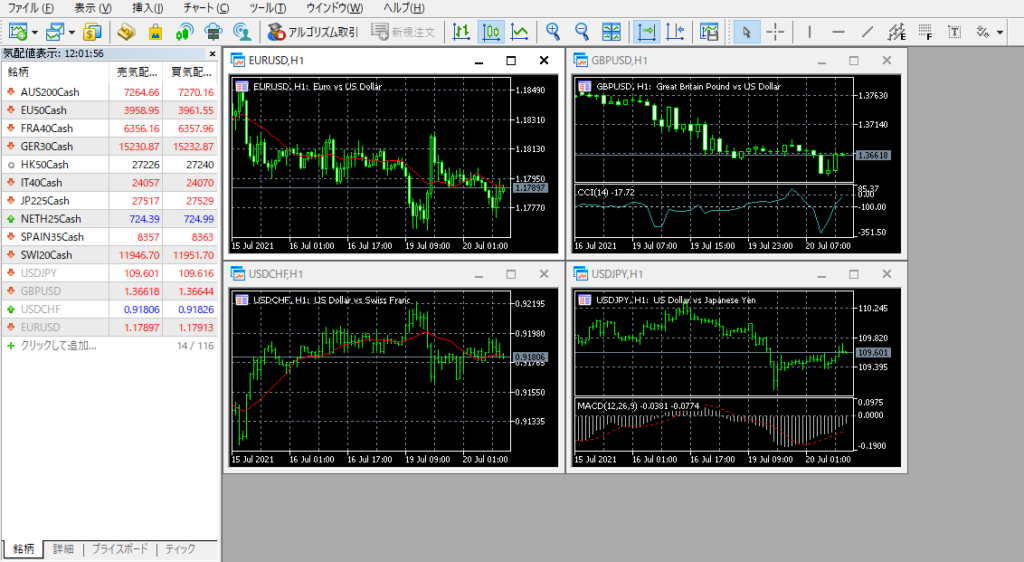
気配値とチャートが更新されればログイン完了です!